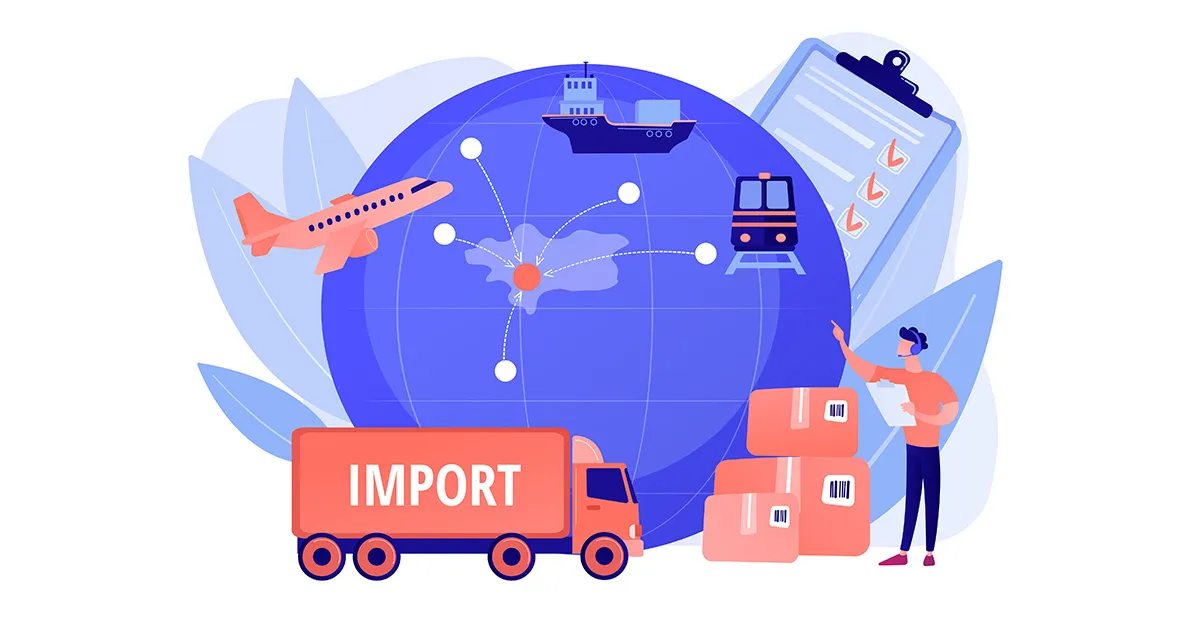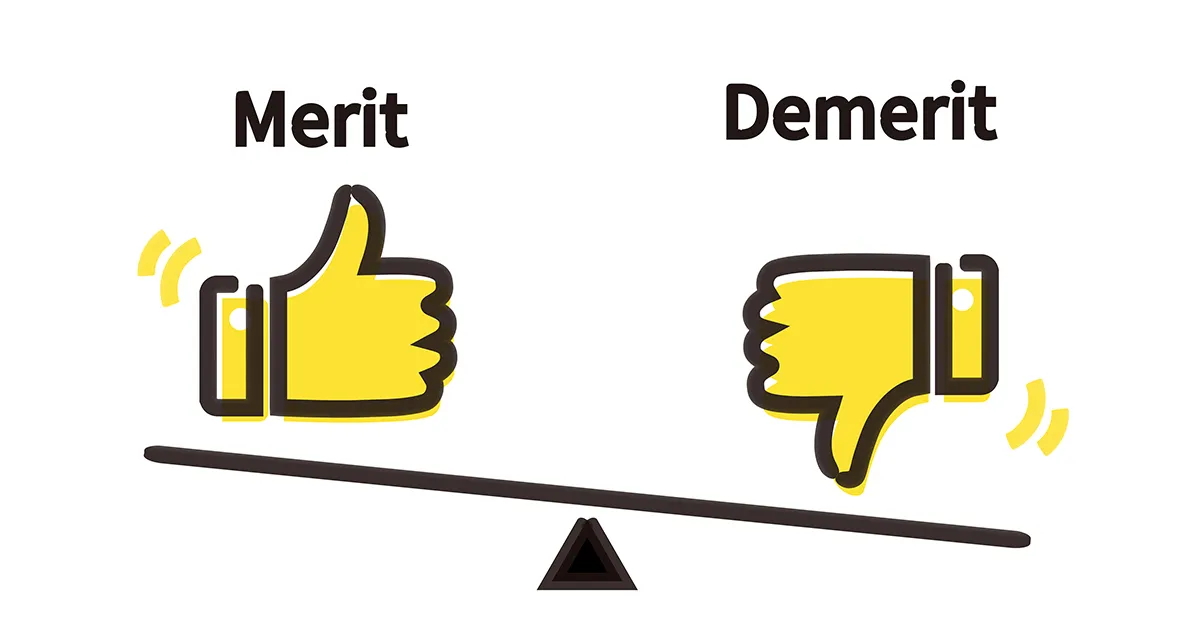目次(もくじ)
スプレッドシート関数活用でEC運営効率化!
エクセルやスプレッドシートは、EC運営において商品登録など多様な業務に使用します。しかし、これらのツールを使いこなすには、その機能や関数について深い知識が必要です。この記事では、EC運営の日常業務を効率化するためのエクセル関数5選を紹介します。これらの関数を使いこなすことで、SaaSなどのソフトウェアを使わずに無料でEC運営の業務効率化に貢献することができます。
スプレッドシートで使えるおすすめ関数5選
VLOOKUP関数
VLOOKUP関数は、Excelやスプレッドシートで最もよく使われる関数の一つであり、データの検索や照合に利用されます。以下でVLOOKUP関数の具体的な使い方について解説します。
・データの検索方法
VLOOKUP関数は、指定したキーに対応するデータを検索するために利用されます。検索する値をキーとして指定し、その値に対応するデータを取得します。VLOOKUP関数の構文は以下の通りです。
=VLOOKUP(検索する値, 検索する範囲, 取得する列番号, [検索方法])
例えば、以下のような表があるとします。
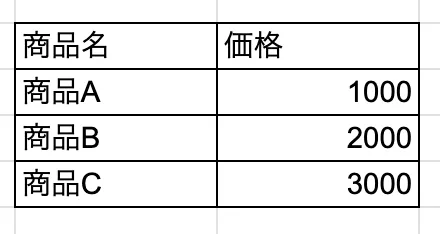
商品C 3000ここで、商品名が「商品B」の商品の価格を取得したい場合、以下のようにVLOOKUP関数を使います。
=VLOOKUP(“商品B”, A2:B4, 2, FALSE)
この式では、検索する値に「商品B」、検索する範囲に「A2:B4」、取得する列番号に「2」(価格が入っている列)を指定しています。最後の引数にFALSEを指定することで、完全一致検索が行われます。
・範囲指定の方法
VLOOKUP関数では、検索する範囲を指定する必要があります。範囲の指定方法は、通常は「開始セル:終了セル」の形式で指定します。例えば、A2からB4までの範囲を指定する場合、以下のように記述します。
=VLOOKUP(“商品B”, A2:B4, 2, FALSE)
・データの整理方法
VLOOKUP関数を使う際には、データを整理しておくことが重要です。例えば、検索する値が重複している場合、正しい値が取得できない可能性があります。また、検索する範囲の列の順番も重要です。検索する値を含む列が先頭に来るように、列の順番を整理することが望ましいです。
・データの照合方法
VLOOKUP関数では、検索する値が見つからなかった場合に#N/Aというエラーが表示されます。この場合、対象の値が表に存在するかどうか、検索範囲が正しく指定されているかを確認します。
SUMIF関数
SUMIF関数は、指定された条件に合致するデータを集計するための関数です。具体的には、検索条件の指定方法、計算する範囲の指定方法、複数の条件の指定方法、エラー処理方法について解説します。
・検索条件の指定方法
SUMIF関数は、特定の条件を満たすセルの値を合計することができます。まずは、検索条件を指定する方法を解説します。
SUMIF関数の基本構文は以下の通りです。
=SUMIF(範囲, 条件, 合計する範囲)
例えば、A1からA5までのセルがあるとして、その中で10以上の値の合計を求める場合、次のように関数を入力します。
=SUMIF(A1:A5, “>=10”)
ここで、A1:A5は検索する範囲を指定し、”>=10″は検索条件を指定しています。この関数を実行すると、10以上の値の合計が求められます。
・計算する範囲の指定方法
次に、計算する範囲を指定する方法を解説します。計算する範囲は、検索範囲とは異なる範囲を指定することができます。
例えば、B1からB5までのセルに対して、A1からA5までのセルのうち10以上の値を合計する場合、次のように関数を入力します。
=SUMIF(A1:A5, “>=10”, B1:B5)
ここで、A1:A5は検索する範囲、”>=10″は検索条件、B1:B5は計算する範囲を指定しています。この関数を実行すると、A1からA5の中で10以上の値に対応するB1からB5の値が合計されます。
・複数の条件の指定方法
次に、複数の条件を指定する方法を解説します。SUMIF関数では、AND条件やOR条件を使用して、複数の条件を指定することができます。
例えば、A1からA5までのセルがあるとして、その中で10以上かつ20以下の値の合計を求める場合、次のように関数を入力します。
=SUMIFS(A1:A5, A1:A5, “>=10”, A1:A5, “<=20”)
ここで、A1:A5は検索する範囲、”>=10″と”<=20″は検索条件を指定しています。この関数を実行すると、10以上かつ20以下の値の合計が求められます。
IF関数
IF関数は、指定された条件によって処理を分岐させるための関数です。具体的には、条件式の書き方、条件が成立した場合の処理方法、条件が成立しなかった場合の処理方法、エラー処理方法について解説します。
・条件式の書き方
IF関数は条件式を評価して、結果に応じて2つの値のいずれかを返します。条件式は比較演算子(=、>、<、>=、<=、<>)や論理演算子(AND、OR、NOT)を使って指定します。例えば、A1セルの値が100以上の場合に「合格」と表示し、100未満の場合に「不合格」と表示する式は以下のようになります。
=IF(A1>=100,”合格”,”不合格”)
・条件が成立した場合の処理方法
条件が成立した場合に返す値を、IF関数の2番目の引数に指定します。先程の例では、「合格」と指定しています。
・条件が成立しなかった場合の処理方法
条件が成立しなかった場合に返す値を、IF関数の3番目の引数に指定します。先程の例では、「不合格」と指定しています。
・エラー処理方法
IF関数では、条件式や引数に誤りがあった場合にエラーが発生します。エラーが発生した場合に返す値を、IFERROR関数を組み合わせて指定することができます。例えば、A1セルが空の場合にはエラーが発生するため、以下のように書くことができます。
=IFERROR(IF(A1>=100,”合格”,”不合格”),”未評価”)
上記の式では、IF関数で条件式を評価した結果がエラーの場合には「未評価」と表示されます。
以上がIF関数の基本的な使い方です。条件式を複雑に組み合わせることで、より高度な判断や処理を行うことができます。
SUBSTITUTE関数
SUBSTITUTE関数は、テキスト内の文字列を置換するための関数です。例えば、商品名の表記揺れを正規化するために使用することができます。テキスト置換の方法、置換を行う場合の注意点、複数の文字列を一度に置換する方法、エラー処理方法について解説します。
・テキスト置換の方法
SUBSTITUTE関数は、次のような書式で使用します。
=SUBSTITUTE(元のテキスト, 置換したい文字列, 置換する文字列, [置換回数])
元のテキストと置換したい文字列を指定し、置換する文字列を指定します。[置換回数]はオプションで、置換を行いたい回数を指定できます。指定しない場合は、テキスト内のすべての置換が行われます。
たとえば、A1セルに「3月期間限定」というテキストがある場合、以下の関数を使って、「3月」という文字列を「4月」と置換することができます。
=SUBSTITUTE(A1, “3月”, “4月”)
・置換を行う場合の注意点
置換する文字列は、元のテキスト内に存在する文字列でなければなりません。存在しない文字列を置換しようとすると、置換は行われません。
大文字と小文字が区別されます。つまり、置換したい文字列と元のテキストの文字列は、大文字と小文字が完全に一致している必要があります。
複数の文字列を一度に置換する方法
SUBSTITUTE関数を使用して、複数の文字列を一度に置換することもできます。置換する文字列と置換する文字列を、それぞれ配列にして関数に渡すことで実現できます。以下に例を示します。
=SUBSTITUTE(SUBSTITUTE(A1, {“A”, “B”, “C”}, {“X”, “Y”, “Z”}))
この関数は、元のテキスト内の「A」、「B」、「C」のすべてを、「X」、「Y」、「Z」に置換します。
・エラー処理方法
SUBSTITUTE関数は、エラー処理が必要ない簡単な関数です。ただし、元のテキストが長すぎる場合、置換したい文字列が存在しない場合、置換回数が多すぎる場合には、エラーが発生する可能性があります。エラーを回避するためには、IFERROR関数を使うことができます。具体的には、以下のような式を使います。
=IFERROR(SUBSTITUTE(A1,”置換前文字列”,”置換後文字列”),””)
この式では、SUBSTITUTE関数をIFERROR関数で囲み、エラーが発生した場合は空白を返すようにしています。これにより、エラーを回避して関数を安全に使うことができます。
SPLIT関数
SPLIT関数は、指定された区切り文字で文字列を分割するための関数です。具体的には、文字列の分割方法、区切り文字の指定方法、分割した結果を別のセルに出力する方法、エラー処理方法について解説します。
・文字列の分割方法
文字列を分割するためには、SPLIT関数に対象の文字列と区切り文字を引数として渡す必要があります。たとえば、セルA1に文字列が入力されており、カンマで区切られた複数の値が含まれている場合、以下のようにSPLIT関数を使用して区切り文字で文字列を分割することができます。
=SPLIT(A1,”,”)
・区切り文字の指定方法
SPLIT関数では、区切り文字を指定するためにダブルクォーテーションで囲まれた文字列を使用します。たとえば、セルA1にハイフンで区切られた文字列が含まれている場合、以下のようにSPLIT関数を使用して区切り文字で文字列を分割することができます。
=SPLIT(A1,”-“)
・分割した結果を別のセルに出力する方法
SPLIT関数は分割した結果を配列として返すため、配列を出力する方法があります。
例えば、セルA1に「apple,banana,orange」という文字列が入力されているとします。この文字列をカンマで分割して別のセルに出力するには、以下の手順を実行します。
出力先となるセルを選択します。
関数バーに「=SPLIT(A1,”,”)」と入力します。
入力を確定するために、Enterキーを押します。
すると、SPLIT関数によって文字列が分割され、選択したセルに分割結果が順番に表示されます。
・エラー処理方法
SPLIT関数には、以下のようなエラーが発生する場合があります。
分割する対象となる文字列が空欄の場合、#VALUE!エラーが発生する。
分割する対象となる文字列に区切り文字が含まれない場合、#VALUE!エラーが発生する。
これらのエラーに対処するには、IFERROR関数を使ってエラー処理を行うことができます。
例えば、セルA1に「apple,banana,orange」という文字列が入力されているとします。この文字列をカンマで分割して別のセルに出力するには、以下の手順を実行します。
出力先となるセルを選択します。
関数バーに「=IFERROR(SPLIT(A1,”,”),””)」と入力します。
入力を確定するために、Enterキーを押します。
IFERROR関数は、第一引数で指定した関数にエラーが発生した場合、第二引数で指定した値を返します。上記の例では、SPLIT関数にエラーが発生した場合に空の文字列を返すように指定しています。これにより、エラーが発生した場合に空のセルが出力されます。
まとめ
今回は、エクセルやスプレッドシートで使える関数について、具体的な使い方を紹介しました。今後も、EC運営の日常業務を効率化するためのノウハウを発信し続け、多くの人々のビジネスの成功に貢献していきます。もっと効率化したい方にはGoogleが提供する関数リストをご参照ください。
※注意点
記事の内容は、EC運営の日常業務を効率化するためのノウハウに限定しています。また、本記事は一例として紹介しており、それぞれの状況に合わせて適切な方法を選択することが重要です。最新の情報に基づいて、常に注意深く判断するようにしてください。